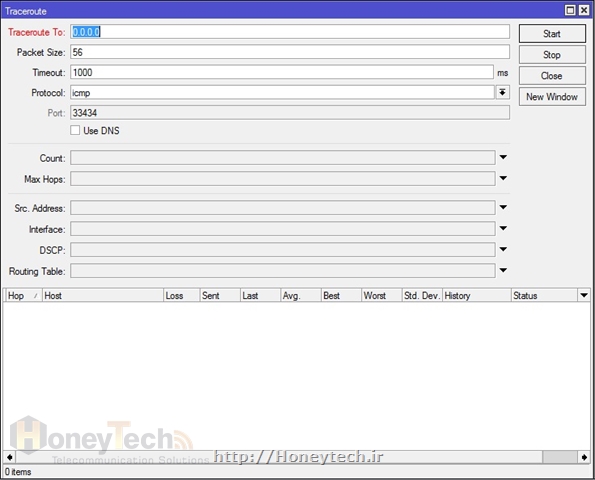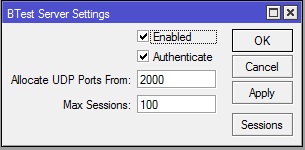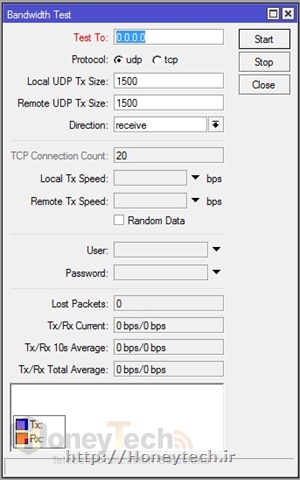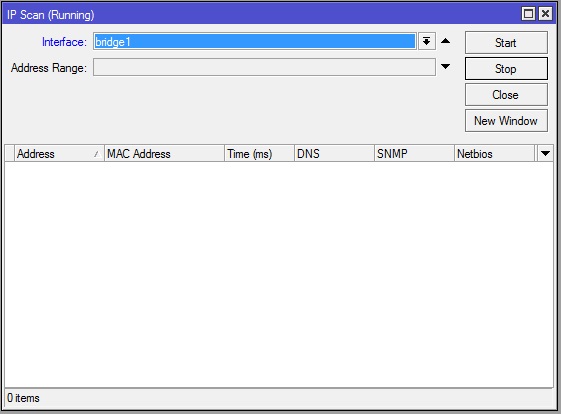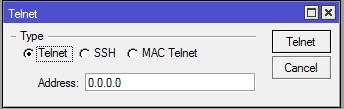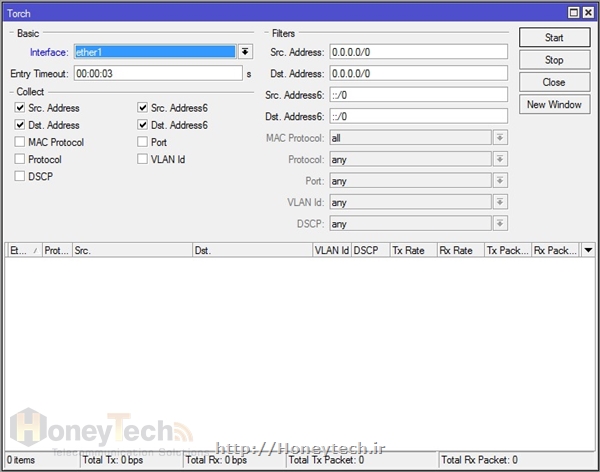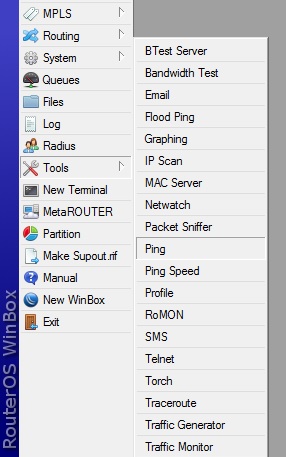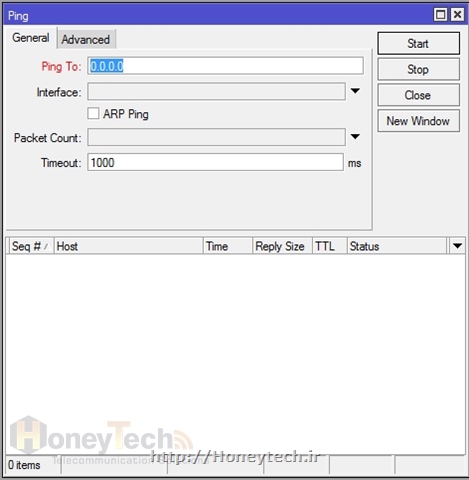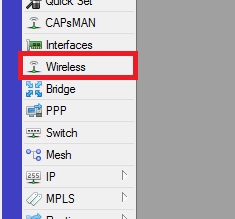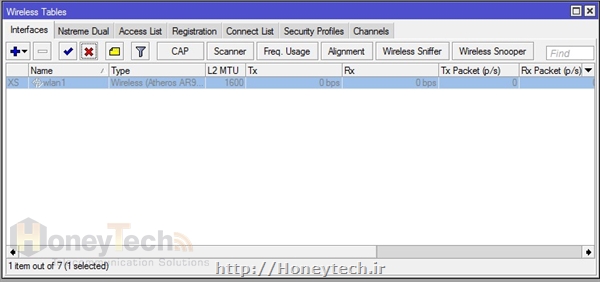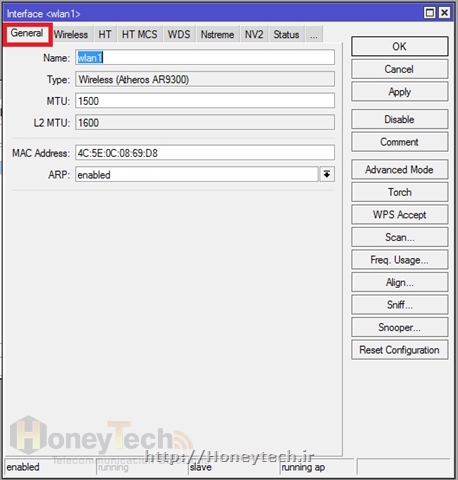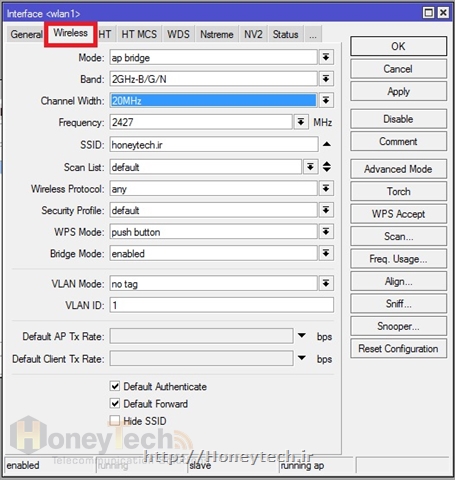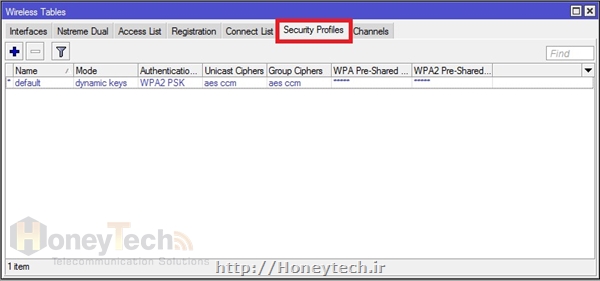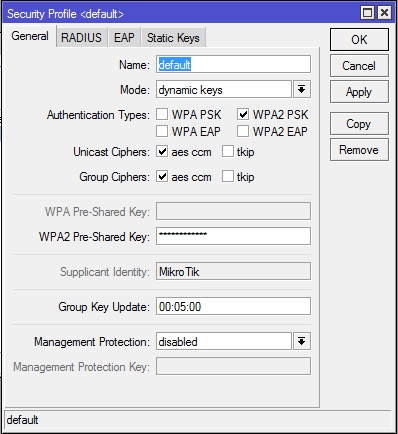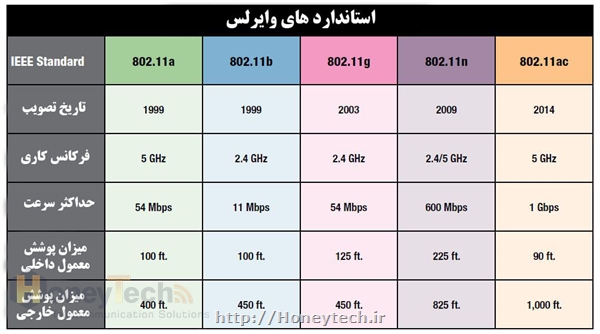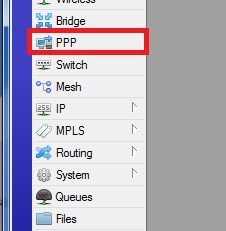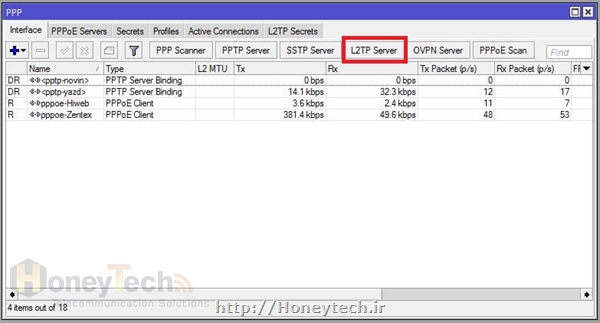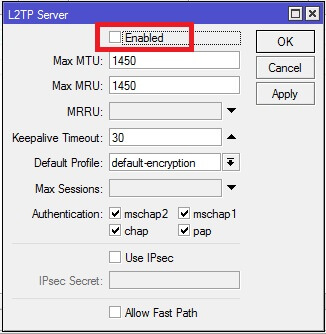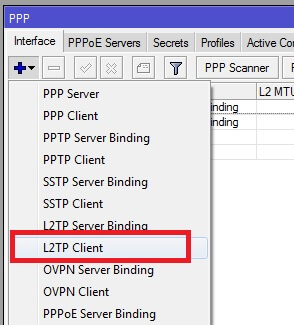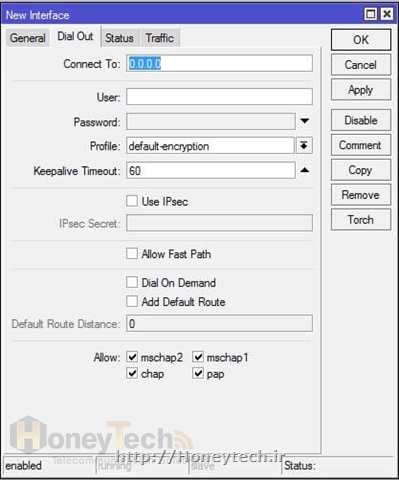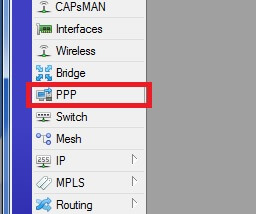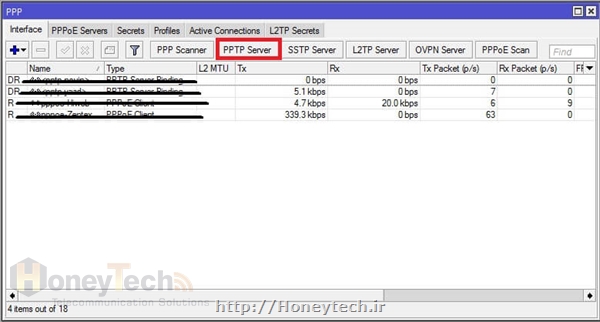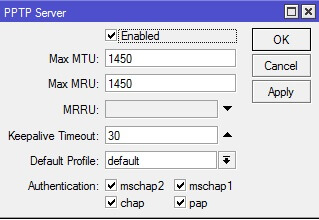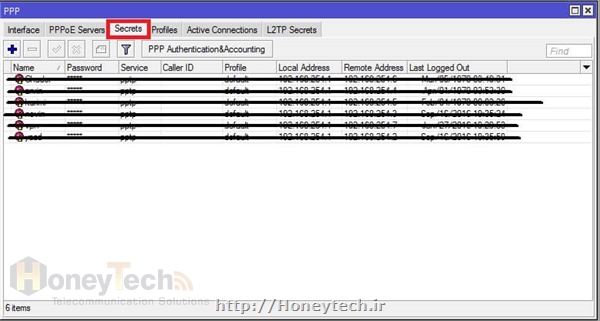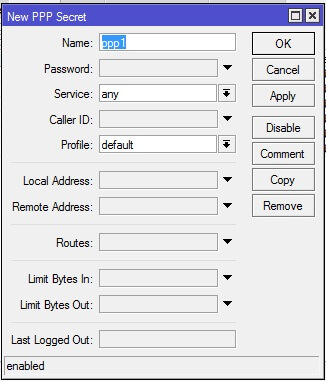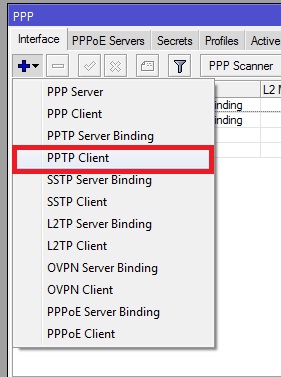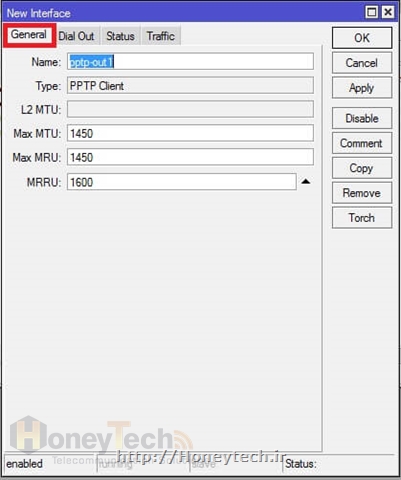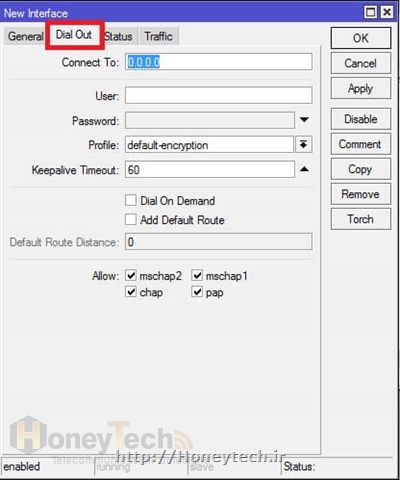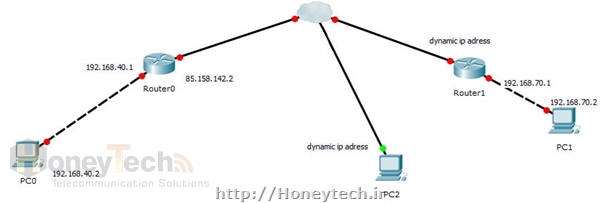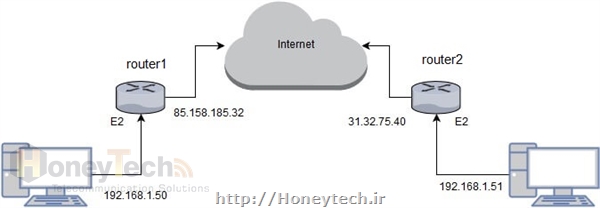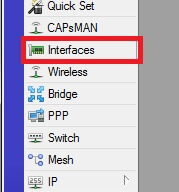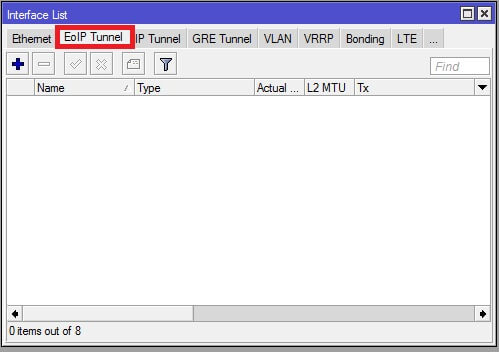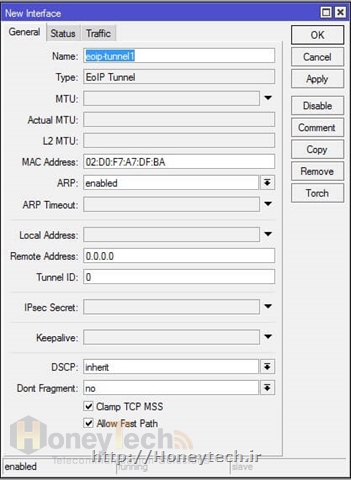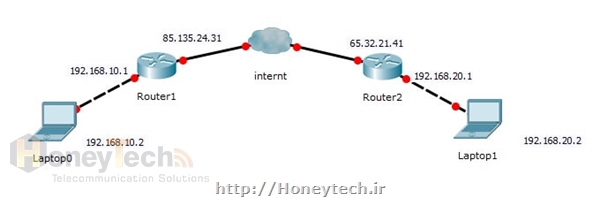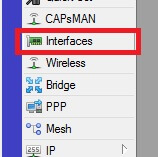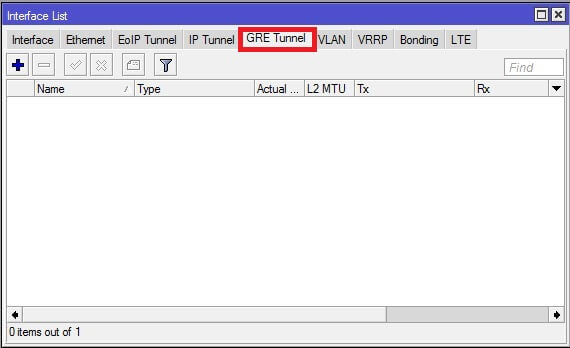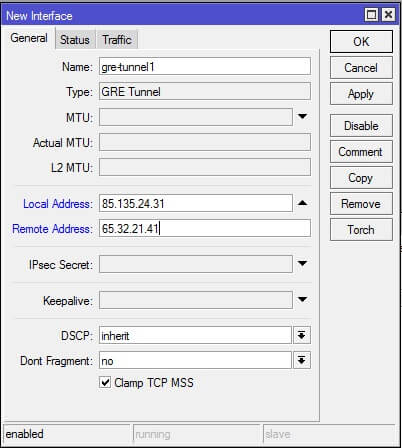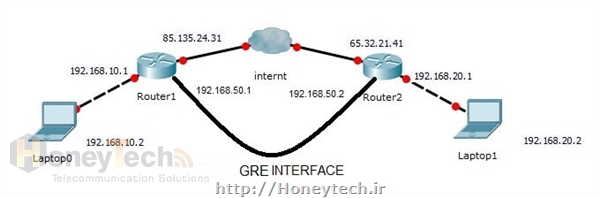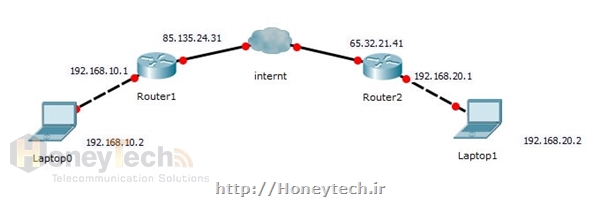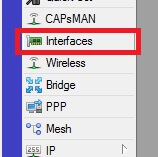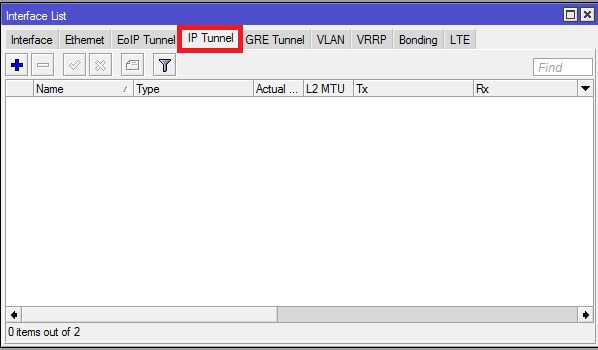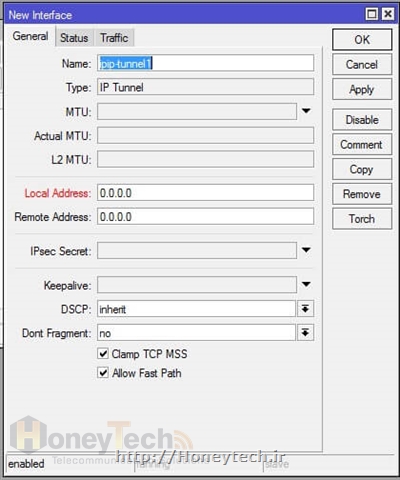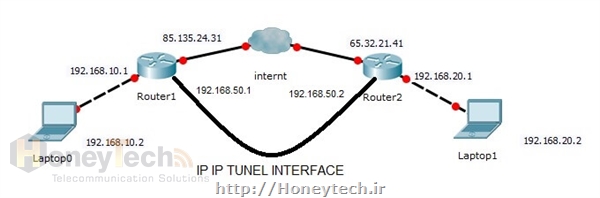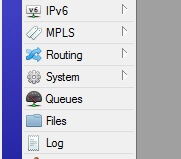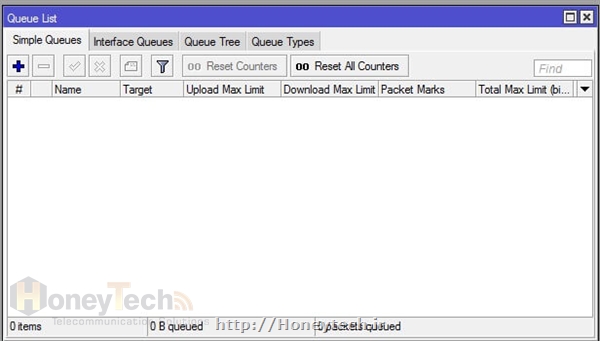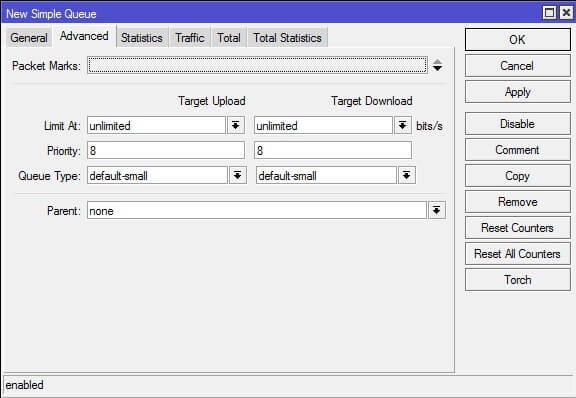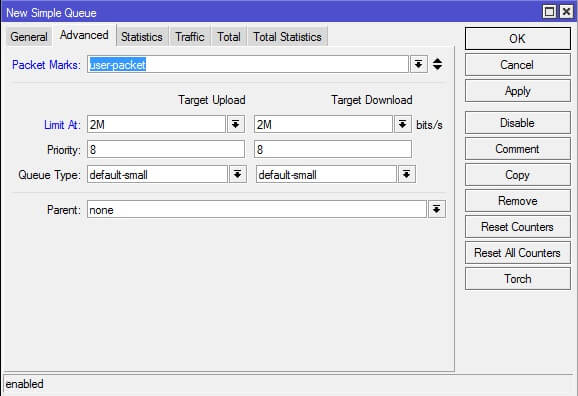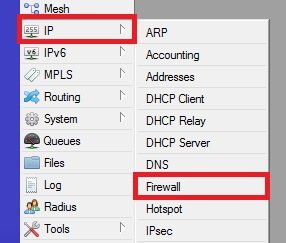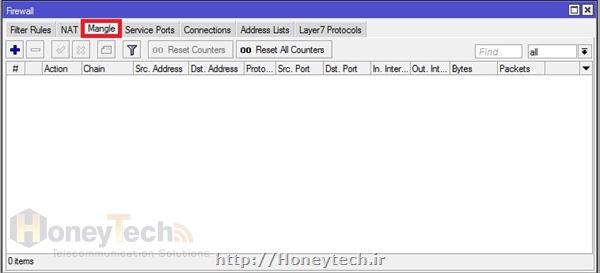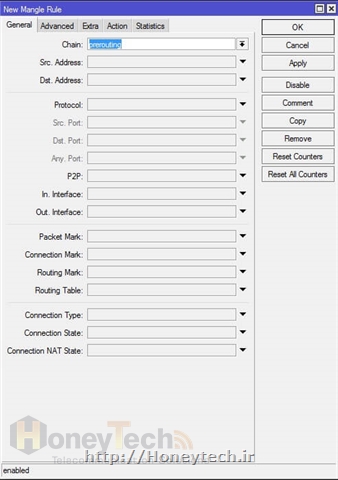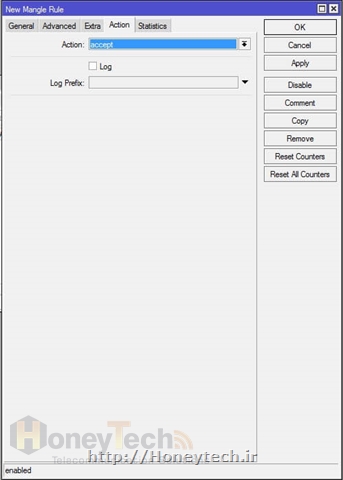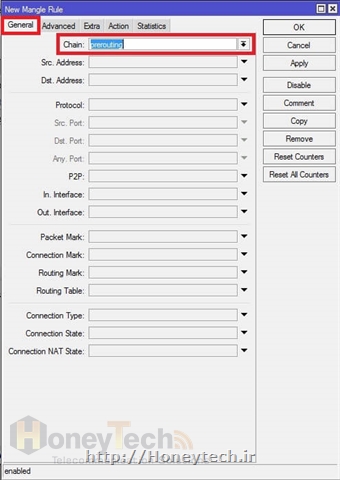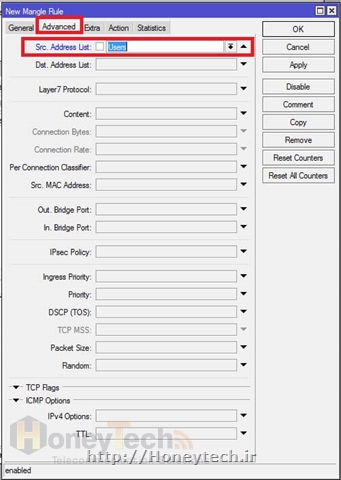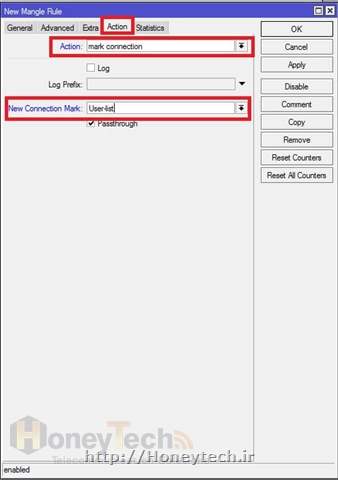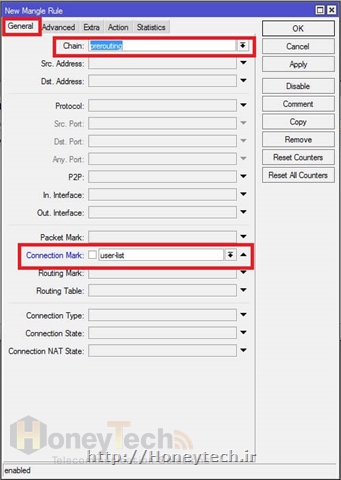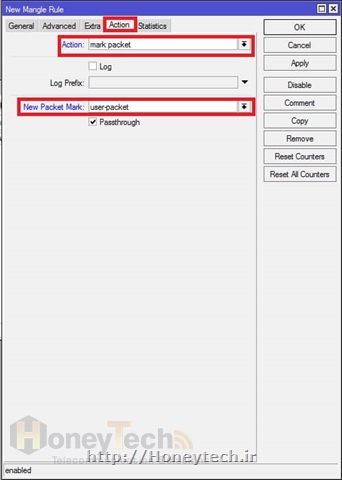تونل های نقطه به نقطه
تونل های نقطه به نقطه مدلی از تونل هستند که در واقع یک نقطه آموزش MikroTok دسترسی یا VPN سرور در آنها تعریف می شود و دیگر به تعداد نا محدود میتوانیم کلاینت به آن متصل کنیم در ضمن کلاینت ها لازم نیست یک روتر باشند و در واقع اکثر وسایل شبکه از جمله کامپیوترها ، تلفن های IP ، پرینتر ها و ... معمولا از تعدادی از پروتکل های این نوع تولنیگ پشتیبانی می کنند .
از کاربردهای تونل های PPP می توان به اتصال Site to Site و یا یک Point to site اشاره کرد به عنوان مثال یکی از کارمندان شما در منزل کار می کند و شما باید بستر ارتباطی آن با شبکه داخلی شرکت را برقرار نمایید. یکی از راه حل های شما استفاده از تونل های PPP است . و از آنجایی که بستر اینترنت یک بستر عمومی می باشد لازم است این بستر امن باشد یعنی اطلاعات به صورت رمز گذاری شده در تونل منتقل شوند. در این سری از مجموعه آموزش میکروتیک تونل های PPTP و L2TP را آموزش خواهیم داد.
تونل PPTP روی میکروتیک
تونل PPTP قدیمترین و محبوب ترین تونل نقطه به نقطه می باشد که تقریبا تمام دستگاه های مبتنی بر شبکه IP از آن پشتیبانی میکنند. تونل PPTP برای کپسوله کردن اطلاعات از GRE استفاده میکند و کانال کنترل آن بر روی TCP می باشد.
PPTP داده ها را با نرخ 128 bit رمزنگاری میکند که جزو ضعیف ترین رمزنگاری ها می باشد.
این نوع رمزنگاری از نگاه شرکتی مثل مایکروسافت بسیار نا امن می باشد .
تمامی فایروال های محبوب این پروتکل را پشتیبانی می کنند. آموزش voip در صورتی که امنیت اطلاعات برای شما اهمیت زیادی ندارد استفاده از PPTP به دلیل نداشتن سربار زیاد بسیار سریع و کارآمد خواهد بود.
راه اندازی تونل PPTP روی میکروتیک
تونل PPTP نیاز به یک سرور دارد. در اینجا سرور ما یک روتر میکروتیک می باشد برای فعال کردن سرور PPTP در میکروتیک ابتدا از طریق منوی سمت راست Winbox گزینه PPP را انتخاب می کنیم .
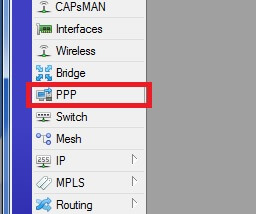
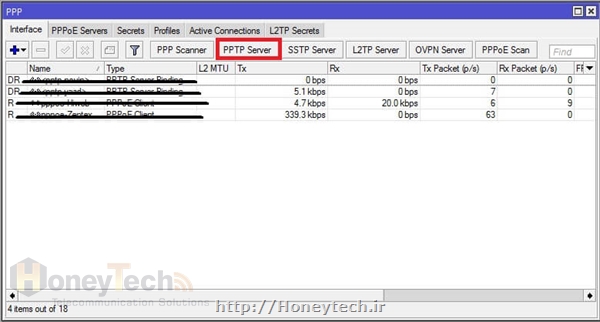
در پنجره باز شده مانند تصور رو دکمه PPTP سرور کلیک کرده تا پنجره ای مانند شکل زیر باز شود در این پنجره کنار Enable تیک میزنیم تا PPTP سرور فعال شود .
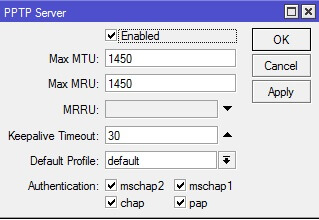
سپس باید برای کلاینت هایی که می خواهیم به VPN سرور متصل شوند آموزش ویپ نام کاربری و رمز عبور بسازیم برای این منظور به تب Secret می رویم نام کاربری و کلمه عبور دلخواه را وارد میکنیم نوع سرویس را بر روی PPTP قرار می دهیم در این مجموعه آموزش میکروتیک از پروفایل پیشفرض میکروتیک استفاده میکنیم برای همین لازم است localAddress و Remote Adress را وارد کنیم Local Adress در واقع IP است که به سر متصل به سرور تونل اختصاص پیدا میکند و Remote Adress به سری که کلاینت هست اختصاص داده می شود می توانیم از دو IP در یک رنج استفاده کنیم به مابقی تنظیمات کاری نداریم و پنجره را تایید میکنیم تنظیمات سمت سرور تمام شده است.
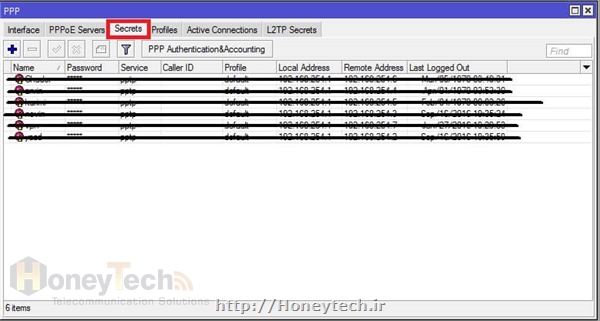
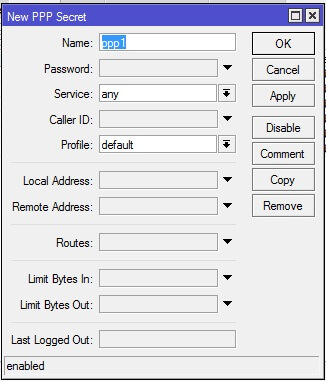
در صورتی که بخواهیم از تونل PPTP به صورت Site to site استفاده کنیم لازم است که کلاینت PPTP هم بر روی یک روتر تنظیم شود در این قسمت هم ما از یک روتر میکروتیک استفاده میکنیم در پنجره PPP و در تب Interface روی گزینه ADD کلیک میکنیم و یک اینترفیس از نوع PPTP Clinet اضافه میکنیم .
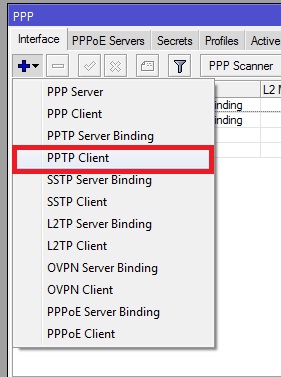
در تب جنرال یک نام برای آن انتخاب میکنیم و در تب Dial to باید ابتدا آدرس VPN سرور را در قسمت Connect to وارد کنیم سپس نام کاربری که ساخته ایم را نیز وارد میکنیم و پنجره را OK میکنیم و اتصال برقرار خواهد شد.
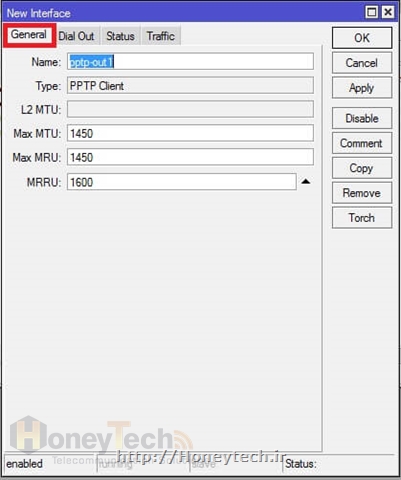
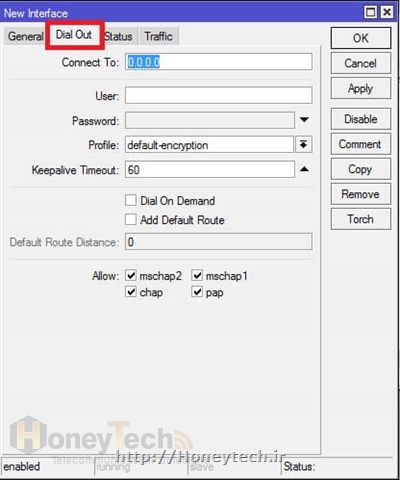
یکی از مزایای استفاده از خدمات voipپروتکل های PPP این است که فقط نیاز به IP استاتیک روی سرور دارید. فراموش نکنید کلاینت ها می توانند به غیر از روتر وسایلی مثل کامپیوتر ، تلفن و .. نیز باشند .
مثالی از تونل PPTP در میکروتیک
در بالا به آموزش تونل PPTP پرداختیم در این قسمت قصد داریم با مثالی کاربردی کمی آن را روشن تر کنیم به سناریوی موجود در شکل زیر دقت کنید در این سناریو قرار است Router 0 که روی یکی از پورت هایش دارای IP ایستا می باشد به عنوان PPTP سرور ایفای نقش کند . Router 1 به عنوان PPTP کلاینت برای ارتباط Site to Site به آن متصل می شود بعد از برقراری تونل PC1 باید بتواند PC2 را ping کند.
PC3 یک کامپیوتر مستقل است که به طریقی به اینترنت متصل شده است (نوع اتصال به اینترنت هیچ اهمیتی ندارد) با راه اندازی PPTP کلاینت روی آن و اتصالش به PPTP سرور ، فعال روی Router 0 در واقع آن هم به شبکه ما متصل و PC 0 و PC 1 را پینگ خواهد داشت .
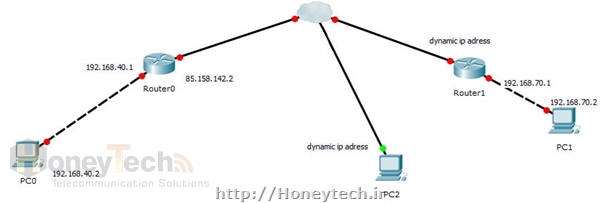
از آنجایی که مراحل کار را در قسمت قبل توضیح داده ایم نصب و راه اندازی voip در این قسمت از طریق دستورات CLI دستورات را وارد می کنیم . توجه داشته باشید در بیشتر موارد با دنبال کردن مسیر دستورات CLI می توانید منوی آنها رادر Winbox پیدا کنید ولی برای دستورات مربوط به تونل کمی متفاوت است .
ابتدا PPTP سرور را روی Router 0 فعال میکنیم .
/interface pptp-server server set enabled=yes
سپس دو عدد Secret برای اتصال Router 1 و PC 2 می سازیم
/ppp secret add name=router1 password=123456 service=pptp local-address=192.168.200.1 remote-address=192.168.200.2
/ppp secret add name=pc2 password=456789 service=pptp local-address=192.168.200.1 remote-address=192.168.200.3
اگر دقت کنید در هر دو Secret آدرس IP سمت سرور ثابت است .
روی Router 1 هم با دستور زیر یک کلاینت PPTP با متغییر هایی که در Secret تعریف کرده بودیم می سازیم
/interface pptp-client add name=tunnel user=Home password=123 connect-to=85.158.142.2 disable=n
تا اینجا اتصال تونل برقرار شده و فقط کافی است روی هر روتر یک خط روت اضافه کنیم نا PC 0 و PC 1 یکدیگر را ببنیند
روتر 0
/ip route add dst-address=192.168.70.0 gateway=192.168.200.2
روتر 1
/ip route add dst-address=192.168.40.0 gateway=192.168.200.1
کار تمام شده و ارتباط Site to Site بر قرار است برای اتصال Point to Site هم کافی است یک PPTP clinet روی ویندوز بسازیم این کار در نسخه های مختلف ویندوز متفاوت است . دقت داشته باشید در اتصال Point to Site نیازی به اضافه کردن روت نیست .